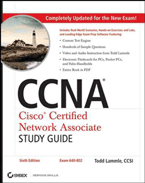Following content has extracted from ICND (Interconnecting Cisco Networking Devices) Lab guide and added further clarifications where required for your convenience. **Important before start practicing, keep in mind that you would need a correctly wired and configured system as diagram unless some commands may not work correctly.
Complete this lab activity to practice what you learned in the related module.
Activity Objective
In this activity, you will Telnet to the terminal server to access the devices in your pod. After
completing this activity, you will be able to meet these objectives:
Run Telnet to connect to the ICND remote lab
Verify connectivity to the ICND remote lab terminal server
Clear the connections to your workgroup switch and workgroup server
Visual Objective
The figure illustrates what you will accomplish in this activity.
Required Resources
These are the resources and equipment required to complete this activity:
PC connected to an onsite laboratory or PC with an Internet connection to access the remote laboratory
Terminal server connected to a console port of each laboratory device if using a remote laboratory
ICND pod assigned by your instructor
Command List
The table describes the commands used in this activity.
Command
telnet ip-address
Description
Starts a terminal emulation program from a PC, router, or switch that permits you to access network devices remotely over the network.
Task 1: Run Telnet to Connect to the ICND Remote Lab
To begin the lab activities, you will use the Telnet utility to establish a connection to the remote lab equipment for this course.
Activity Procedure
Complete these steps from your PC:
Step 1 From the Microsoft Windows Start menu, choose Run. The Run window appears.
Step 2 In the Open field, type the telnet command followed by the IP address for your
terminal server, provided by your instructor. For example, if the terminal server
address that your instructor provided is 10.1.1.254, you would type:
telnet 10.1.1.254
If your Telnet session successfully connects to the terminal server, you should see an
opening menu similar to the following:
**************************************************************
*******
CISCO ICND STUDENT MENU
CONNECT TO YOUR POD LETTER
**************************************************************
*******
ITEM# DEVICE NAME
--------------------------------------------------------------
-------
1 Connect to pod A
2 Connect to pod B
3 Connect to pod C
4 Connect to pod D
5 Connect to pod E
6 Connect to pod F
7 Connect to pod G
8 Connect to pod H
9 Connect to pod I
10 Connect to pod J
11 Connect to pod K
12 Connect to pod L
13 EXIT
Please enter selection:
Step 3 At the "Please enter selection:" prompt, enter your workgroup number and
press Return. Your output should look similar to the following:
***********************************************************
POD L
To exit back out to the menu press "CTRL+SHIFT+6" then "X".
You must clear the line before re-connecting to a device.
***********************************************************
1 Connect to workgroup switch L
2 Connect to workgroup router L
3 Clear connection to w/g switch L
4 Clear connection to w/g router L
5 Return to main menu
Please enter selection:
The menu, called the Pod menu, lists your pod letter at the top. In the example, the current pod is Pod L.
From the menu, you can connect to either your workgroup switch or your workgroup router.
Once you connect to a network device from the terminal server, you will need to use a special keystroke sequence, Ctrl-Shift-6, then x, to return to the menu. (To do this, hold down the Shift key, press the Ctrl key and the 6, then press the x key.)
Step 4 Enter 1 to connect to your workgroup switch. You should see the following (or something similar) in your Telnet session:
Please enter selection: 1
Trying h26 (10.10.10.10, 2058)... Open
Step 5 Press Return to access the device prompt.
Note Your output will vary depending on the switch type that you are connected to. On an
unconfigured Catalyst 2950 series switch, setup mode appears if no previous configuration
changes have been made.
Step 6 To return to the menu, enter Ctrl-Shift-6, then x. The Pod menu appears again. When you return to the Pod menu, your session to your workgroup switch is still open. You should clear all open connections on a terminal server before exiting. If you do not close your open sessions, the Cisco IOS software will prompt you to close your open connections. To close a session, you must select the appropriate
option from the menu.
Step 7 Enter option 3 to clear the connection to your workgroup switch. When the "[confirm]" prompt appears, press Return.
What does the prompt say now?
Step 8 Enter option 2 to connect to your workgroup router.
What does the prompt say now? As with the switch, you may need to press Return one time to see the prompt on your terminal screen.
Step 9 Enter Ctrl-Shift-6, then x, to return to the Pod menu.
Step 10 Enter option 4 to clear the connection to your workgroup router. When the "[confirm]" prompt appears, press Return.
Step 11 Enter option 5 to return to the Main menu from the Pod menu.
Step 12 Exit the terminal server by entering the option from the Pod menu to exit. If there is no option to exit on the menu, contact your instructor for instructions.
Step 13 If you see the "You have open connections [confirm]" prompt, enter yes and press Return. Depending on which operating system is running on your PC, you may need to press Return after terminating your Telnet session.
Step 14 Notify your instructor that you have completed the activity.
Activity Verification
You have completed this task when you attain these results:
You can successfully log on to the terminal server and navigate the menus to access your workgroup switch and workgroup router
You can clear the connections to your workgroup switch and workgroup router